Adding Walls to a Parametric Building Model
Use parametric walls in the design. A binding is then created
between the walls and height levels. Add the walls and other
building components to their approximately correct locations and
position them accurately at a later time using geometric
constraints.
When you are adding walls, the wall center lines (A) in the
floor plan indicate that the Associative Walls setting is
enabled.
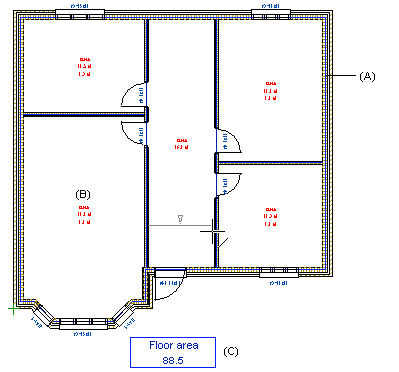
- Add the exterior walls. Note the following:
- Use the frame center line (CENTER) as the reference line.
- Begin adding the wall from the drawing's origin.
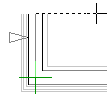
- Add the walls in approximately their correct places. You can
later define the accurate locations by adding geometric constraints
between the walls.
- Click the wall corner points by going clockwise around the
building.
The Position Fixed constraint is
automatically created for the walls connected to the origin. When
you later edit the floor plan by defining dimension constraints,
the walls in question will always remain in place while the other
walls move.
 Adding a Wall
Adding a Wall
- Select Confirm.
- Select a floor structure. The program will automatically add it
to its own drawing-model pair based on the walls, while also adding
the room label (B) and floor area (C).
- Add the interior walls. Use the
 Room-creating wall auxiliary function in the contextual
toolbar. The program will automatically create a new room in the
floor plan based on the added wall. Joint constraints are
automatically created between the walls.
Room-creating wall auxiliary function in the contextual
toolbar. The program will automatically create a new room in the
floor plan based on the added wall. Joint constraints are
automatically created between the walls.
 Room-Creating
Wall
Room-Creating
Wall
- Add windows, doors and other building components as usual.
When you have created a floor plan, you can define geometric
constraints to define the relations between building components and
dimension them. You can view the wall constraints in the drawing or
model by selecting the Constraints function from the
context-sensitive menu.
 Note
Note
- The wall center line is on layer 218, Construction Line.
- If you use another line than CENTER as a reference line, you
can later fix the location of the walls connected to the origin by
selecting the constraint Position Fixed for the walls.
- When Automatic Floors and Automatic Rooms are
enabled, you cannot delete floors or rooms. The program will
automatically generate them every time you edit or update the floor
plan.
- When you add windows and doors using the
 Enter
Distance from Point auxiliary function, a dimension constraint
is automatically created. The constraint is added on the layer 92
Dimension Constraints.
Enter
Distance from Point auxiliary function, a dimension constraint
is automatically created. The constraint is added on the layer 92
Dimension Constraints.
 Automatic
Floors
Automatic
Floors
 Automatic Rooms
Automatic Rooms
 Automatically Created
Constraints
Automatically Created
Constraints
 Adding Constraints
Adding Constraints
 Adding Macro Components
Adding Macro Components
 Designing Other
Floors
Designing Other
Floors
 Roof
Design
Roof
Design
 Parametric Building
Model
Parametric Building
Model
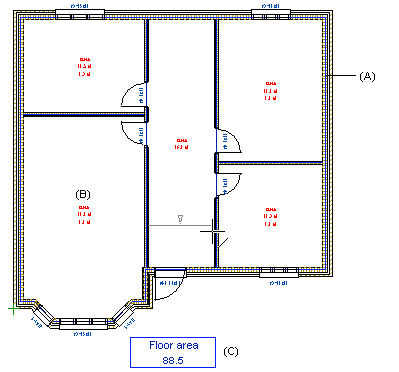
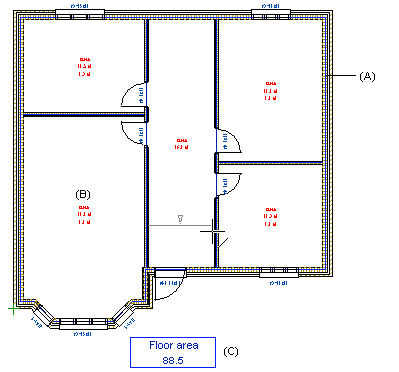
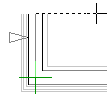
![]() Automatic
Floors
Automatic
Floors![]() Automatic Rooms
Automatic Rooms![]() Automatically Created
Constraints
Automatically Created
Constraints![]() Adding Constraints
Adding Constraints![]() Adding Macro Components
Adding Macro Components![]() Designing Other
Floors
Designing Other
Floors![]() Roof
Design
Roof
Design![]() Parametric Building
Model
Parametric Building
Model