|
Framer |
Select the settings of the horizontal structure or wall panel view in the dialog box.
You can also add a view to a truss drawing. In this case, different settings are selected for the view.
![]() Settings of a
View in a Truss Drawing.
Settings of a
View in a Truss Drawing.
Scale
The size of the view area and the default scale of the view are defined in the panel drawing's template drawing. You can change the scale by selecting an option in the Scale list.
The properties Locked, Scale Update and Align to Main View can be selected when you edit the view in the panel drawing's template drawing. In the template drawing, you can edit the size of the view area and the default scale. Editing the template drawing is the task of the system administrator.
![]() Editing the View Area
in a Template Drawing
Editing the View Area
in a Template Drawing
![]() Defining Panel
Drawing Scale in a Template Drawing
Defining Panel
Drawing Scale in a Template Drawing
Filter
Select the geometry to be displayed in the view. Select one of the following:
No Filters - All the components (joists and rafters, studs, sheets) of the panel, as well as the structure that determines the shape of the panel, are displayed in the view.
Only Parts - All the components (joists and rafters, studs, sheets) of the panel are displayed in the view. The structure is not displayed.
Layer Filter - Click the Settings button to select the geometry to be displayed for each layer of the panel separately. The button opens the Layer properties dialog box. Select the following properties:
Layer - The field displays the sequential number of the layer. The sequential number of the basic layer of the structure is 0. Usually, this is the framing.
The layers below the basic layer in a floor or roof panel are assigned negative numbers, and the layers above the basic layer positive numbers starting from one respectively.
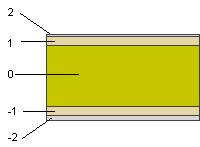
The layers inside the basic layer in a wall panel are assigned negative numbers, and the layers outside the basic layer positive numbers starting from one respectively.
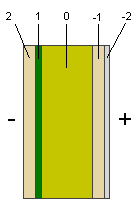
The description of the layer is displayed in the adjacent text field.
Structure - The volume that defines the shape of a panel. The default is usually OFF, meaning the structure is not displayed in the view. If you wish to display the structure, select another option from the list. The options are the same as under Parts.
Parts - Joists and rafters, studs and sheathing. Select either regular geometry or reference geometry as the method of presentation. If you do not wish to display the parts in the view, select OFF.
Regular Geometry - If the selected method of presentation is regular geometry, you can also choose to display the part labels and dimension the parts. To toggle the visibility of the hidden lines (lines behind the opaque surfaces in the viewing direction), select or clear the Hidden Lines Visible checkbox. Select either of the following:
2D - The 2D geometry of a part.
3D - The 3D geometry of a part.
In the example figure below, the selected method of presentation for parts (A) is 3D geometry. The default line drawing properties were used.
Reference Geometry - If the selected method of presentation is reference geometry, parts are displayed in the view but they cannot be edited like other parts. The part labels are not displayed in the view and parts cannot be dimensioned. Reference geometry is not hidden when hidden lines are not displayed, and reference geometry does not hide other geometry. Select either of the following:
2DR - The 2D reference geometry of a part.
3DR - The 3D reference geometry of a part.
In the example figure B below, the selected method of presentation is 3D reference geometry. The line drawing properties are determined in the selected property set.
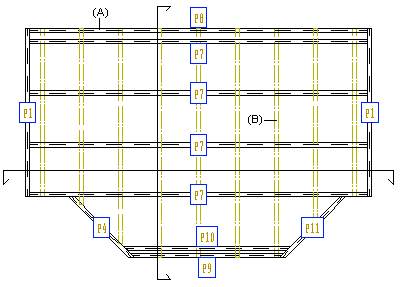
OFF - Parts are not displayed in the view.
Label - Part labels.
ON - Labels are displayed in the view.
OFF - Labels are not displayed in the view.
Line Properties - To select line drawing properties for parts that differ from the defaults of each layer, click the Line Properties button. The button opens the Line drawing properties dialog box. When you select a property set from the list, the line properties Line Type, Layer, Pen, and Size are updated in the fields. If necessary, you can modify each property by selecting a new value from the list.
The property sets are defined in the GEOMPROP keyword group in the system settings. You can edit the color of the property set in the system settings.
If the field is empty, the default drawing properties are used.
Hidden Lines Visible
Hidden lines in a model are lines and parts of lines behind opaque surfaces in the viewing direction. Select this checkbox to display the hidden lines in the panel view.
Notes Visible
You can add note text macros to the panel. Select the checkbox to display the note text in the view.
Pipes Visible
Select this checkbox to display different kinds of connection macros in the panel view.
Above Interior Walls Visible
Select this checkbox to display the interior walls above the panel in the panel view.
Below Structures Visible
Select this checkbox to display the structures below the panel, such as walls and beams, in the view.
Above Trusses Visible
Select this checkbox to display the roof trusses above the panel in the panel view.
Below Trusses Visible
Select this checkbox to display the roof trusses below the panel in the panel view.
Machining Accessories
Select this checkbox to display the details required for manufacturing the panel, such as nails, saw lines, millings, and glues in the panel view.
![]() Requires a customer fitting.
Requires a customer fitting.
Insulation
Select this checkbox to display the insulation in the panel view.
Insulation labels
Select this checkbox to display the insulation labels in the panel view.
Edge Angles
Select this checkbox to display the angle of the oblique edge of a floor or roof panel in the view. The angle value will be displayed in the main view.
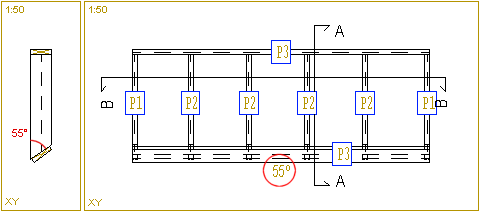
Restore Deleted Elements
To restore lines deleted from the view, select the checkbox and click the OK button to close the dialog box. The lines can be restored even if you have previously closed and reopened the panel drawing.
![]() Deleted dimensions and section markers
cannot be restored.
Deleted dimensions and section markers
cannot be restored.
Show Openings
Select the check box to display windows and doors with their labels in the wall panel view.
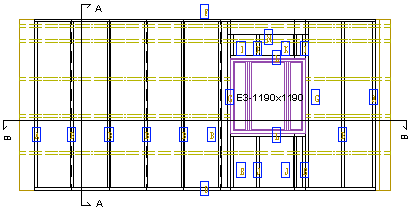
You can add the opening sheet label of a window or a door to a wall panel drawing. The format of the opening sheet label can be defined in the system settings with the keyword op_label_format, for example:
op_label_format"#CODE#|#IDLABEL# (#LABEL_IND#)"
#CODE# is the opening code in the library (A)
#LABEL# is the opening label in the library (B)
#IDLABEL# is the opening sheet label (C)
#LABEL_IND# is the label that identifies the opening sheet (D)
Adding a vertical bar will enter a line change in the panel drawing.
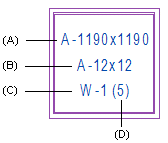
Show mounting boxes
Select the visibility of mounting boxes:
No - Boxes are not shown.
In front of view - Boxes in front in the viewing direction are shown.
In back of view - Boxes in behind in the viewing direction are shown.
All - All boxes are shown.
Show External Parts
Select this checkbox to display the objects selected to be displayed in the panel drawing. The object can be a macro component, a wall, a column, or a beam, for example.
First select ![]() Floor and Roof Panels >
Floor and Roof Panels >  Select External Visible Parts to
connect the object to the panel and then update the panel drawing.
In the panel drawing, only the part of the object that is inside
the limiting polyhedron is displayed. The edges of the limiting
polyhedron extend 500 mm around the panel in every direction.
Select External Visible Parts to
connect the object to the panel and then update the panel drawing.
In the panel drawing, only the part of the object that is inside
the limiting polyhedron is displayed. The edges of the limiting
polyhedron extend 500 mm around the panel in every direction.
Select one of the following as the representation method of the parts:
No - External parts are not shown at all.
As separate group - The presentation method of parts in a view is displayed in the example figure.
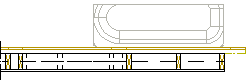
As a part of main group - Is suitable for using in a separate piping drawing.
By default, ![]() Limits
by Main View is selected. In this case, a limited
representation is used for the external parts. If you wish to
display the parts in full, clear the checkbox
Limits
by Main View is selected. In this case, a limited
representation is used for the external parts. If you wish to
display the parts in full, clear the checkbox ![]() .
.
![]() External Objects to Panel
Drawing
External Objects to Panel
Drawing
![]() Editing the
View Properties
Editing the
View Properties
![]() Add a View to a Panel
Drawing
Add a View to a Panel
Drawing
![]() Editing
Vertex Settings
Editing
Vertex Settings
| Converted from CHM to HTML with chm2web Pro 2.85 (unicode) |