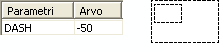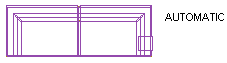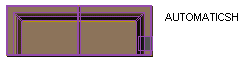Save a Building Component to Library
Fill in the data of the building component to be added to the
component library in the dialog box.
Dialog Box Options
Library
The default assumption is that you are adding the
component to the customer-specific component library MACRO_CUSTOM.
If necessary, you can select another component library by clicking
the Select button. Select a library from the list.
You can also create a new component library as
follows:
-
Click the New button.
-
Select a library based on which you wish to
create the new library. The structure of the selected library (the
database fields and their format) is copied to the new library.
-
Enter the name of the new library in the text
field.
-
Confirm by clicking OK. The program will create a
new folder for the library in the ../custom/complibs folder. The
name of the folder is the same as the library's name. The database
defining the structure of the library and the related files are
saved in the folder.
You can edit the description text of the library
by editing the library settings, see Select Available Component Libraries.
Data
Define the following data for the component:
-
Code - Type a code for the component for
material collection.
-
Type - Select a component type from the
list, for example 10 Miscellaneous
-
Category - Select a category from the
list, for example STD.
-
Description - Enter a description for the
component. The description is displayed in the browser in which you
can select the component to add.
-
Browser Path - Define the folder from
which the component can be selected in the browser. Do either of
the following:
-
Clipped 2d Presentation - When you use the
automatically created drawing as the component's 2D presentation,
the program creates it from the model's top view projection by
default. Select Clipped 2d Presentation when you want to
create the drawing by clipping the component at a certain height.
Type the height in the Clipping Height field. Enter the
height in relation to the component's origin.
-
Type - Select either of the following:
-
Variable component - When you add the
component to a project, the program copies its geometry file to the
project's macros folder. When you open the component for editing,
it opens in a separate model window. The program creates a new
version of the geometry file in the project folder, and attaches
this file to the selected component. You can update the changes
made to the original geometry file to the component in the building
model by using the library component update function.
-
Editable component - When you add the
component to a project, it becomes part of the building model. The
program does not add the component's geometry file to the project's
macros folder. You can edit the component's geometry directly in
the building model by using the 3D modeler's functions. Changes
made to the original geometry file cannot be updated to the
component in the building model.
-
Thumbnail ID - Select whether to create a
thumbnail image for the component based on the 2D or the 3D
geometry. The program will also create a sequential number for the
component for the browser.
Variation parameters
A component may have variable dimensions which
you can use to edit the component's geometry. The program will
automatically collect such variables defined for the model in the
Variation Parameters list.
You can also define other parameters for the
component by clicking the Add button. Enter the name of the
parameter in the Parameter field and the parameter value in
the Value field. For example:
-
You can define the height of the component's
locating point in the model with the ZO parameter. Type in the
height in relation to the floor base height.
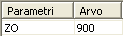
-
You can select a dash line 2D-presentation for a
macro in the component library using the parameter DASH. Set the
desired line spacing as the value of the parameter, for example
-50.
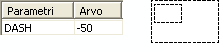
If you wish to delete a parameter, select the
parameter from the list and click the Delete button. If you
delete a variable that was automatically collected from the
component's model, you can restore it by clicking the
Collect button.
The component is saved in the library with the
parameter values in the list. You can edit the parameter value in
the Value field. Update the change in the preview window by
clicking the Update button.
When you are adding a component, you can edit the
parameter values by using the  Edit
Parameters function on the contextual toolbar.
Edit
Parameters function on the contextual toolbar.
Browse / Archive
You can select any component stored in your
system to be saved by clicking the Browse button. Select the
file (*.vxm) in the Open dialog box.
You can also retrieve the model from the archive
by clicking the Archive button. Fill in the search criteria
in the dialog box.
 Defining Search
Data
Defining Search
Data
The program will copy the model file to a folder
in the component library. This enables the component library to be
transferable. If you wish to edit the model after saving it in the
component library, you must open the model for editing from the
folder in the component library. Changes made to the original model
will no longer be updated in the model file in the component
library.
Archived models are an exception to this. For
them, you can select the Keep Link to Archived Model
property. The model file will then not be copied to a folder in the
component library but is instead always loaded from the archive.
Use this saving method when you have a lot of components you have
modeled yourself, which you want to use often and to which you
often make changes. Note that if the link to the archived model is
kept, the library is no longer transferable.
 2D /
2D /  3D Accurate /
3D Accurate /  3D Coarse
3D Coarse
You can choose the component's presentation
method in the preview image. The projection in the 2D preview image
is the same from which the program will generate the 2D drawing of
the component for the building's floor plan. Select either of the
following from the list above the preview image:
-
Automatic (projection) - The program will
generate the drawing from the model's top view projection.
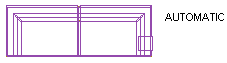
-
Automatic (shaded projection) - The
program will generate the drawing from the model's top view
projection with a color fill. The color fill is determined by the
rendering material or color selected for the component's 3D
model.
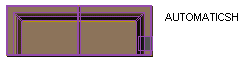
You can also draw the 2D drawing yourself. You
can then set the file you drew as the component's 2D drawing by
editing the component library.
 Save a
Modeled Component in a Library
Save a
Modeled Component in a Library
 2D Drawing of a Modeled
Component
2D Drawing of a Modeled
Component
 Set Component 2D Drawing in a
Library
Set Component 2D Drawing in a
Library
 Editing a Macro Component
Library
Editing a Macro Component
Library
 Add a Piece of Furniture or
Another Building Component
Add a Piece of Furniture or
Another Building Component
![]()