Set the Model View to Match the Background Image
If you use a photograph as the background image of the model,
set the model view to match the horizon line of the photograph. For
example, in the background images stored in the
System/Backgrounds/Scaled image backgrounds folder of the
background library, the horizon is positioned so that ground area
covers 1/3 of the image and the sky area 2/3.
You can set a model view by defining the location of the view
point and viewing direction in the floor plan. The view is a
perspective projection.
- Activate the drawing window.
- Select View > View 3D from the menu bar.
- Select the location of the view point. Click a point far enough
from the model to create a natural perspective view.
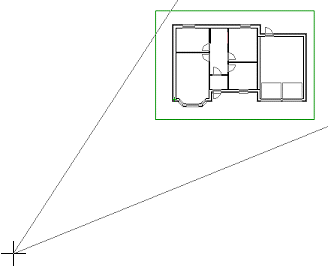
- Select a viewing angle smaller than the default (75°) by
clicking the ANGLE button. Enter, for example, 35° as the
value.
- Click the viewing direction.
The model window will activate and the model will be set in the
defined view.
Rotate and pan the model in the window until the view is
suitable and the building is set on the imaginary horizon line.
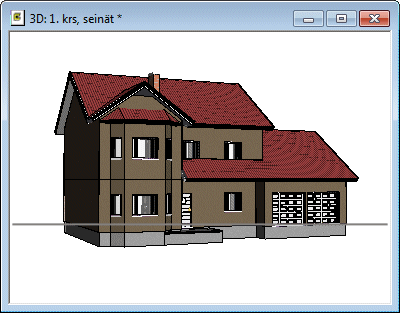
Set a photo as the model's background as follows:
- Select
 Rendering >
Rendering >  Set
Background. The browser is opened.
Set
Background. The browser is opened.
- Select a folder. For example, select the software supplier's
folder System/Backgrounds/Scaled image backgrounds. User's
own background photos are in the Shared/backgrounds
folder.
- Do either of the following:
- Double-click the thumbnail.
- Right-click on the thumbnail and select Select.
Render the model by pressing Shift+P.

 Note
Note
- You can save the view so that the viewing direction (angles),
zoom, perspective and model section mode on planes parallel to the
coordinate axes are saved. You can save the view as model-specific
or applicable to all models. See Other Views.
- You can create shadows on the ground by using the rendering
material SHADOW CATCHER, see Shadows Cast on the Ground.
- You can add a photo of the type "backfoto" as the background.
In this case you can position the model in the background photo by
clicking pairs of points, see Positioning a Model on a Background
Photo.
 Set Background
Set Background
 Shadows Cast on the
Ground
Shadows Cast on the
Ground
 Render a Model
Render a Model
 Rendering
Functions
Rendering
Functions
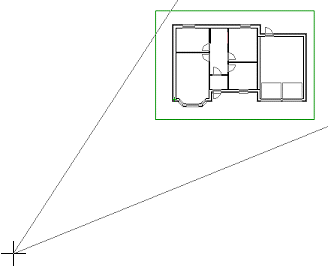
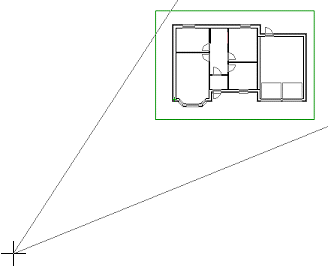
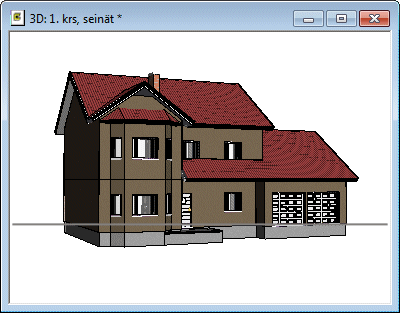

![]() Set Background
Set Background![]() Shadows Cast on the
Ground
Shadows Cast on the
Ground![]() Render a Model
Render a Model![]() Rendering
Functions
Rendering
Functions