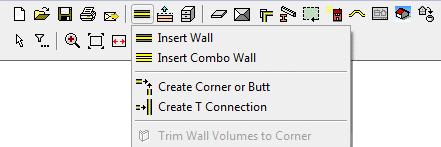
The most used functions of the software can be found in the context-sensitive menu. You can select less used, additional functions for different object types from the toolbar menus. Click a button on the toolbar, and select a function from the menu that opens.
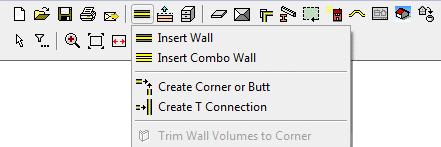
When you open a menu by clicking a button on the basic toolbar, and after this, move the cursor over other toolbar buttons, the corresponding menus are opened automatically. Clicking the button of an open menu closes the menu.
You can open the menus you use most frequently as floating button menus (A) in the workspace by selecting Button Menu from the bottom of the menu. You can change the shape of a button menu or auxiliary menu opened in the workspace by dragging from the corner of the menu. You can also move the menu to a desired location in the workspace. When you next open the button menu, its location and shape will be the same you selected last.
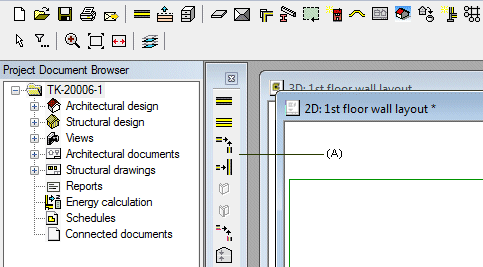
You can also create your own button menus and choose the desired functions to the menus, see Creating and Editing Custom Toolbars.
Auxiliary functions may be connected to the function you have selected from the context-sensitive menu or from the toolbar. You can select the auxiliary functions from the contextual toolbar (B). The contextual toolbar will be displayed when you have selected the function or an object to which the function is applied.
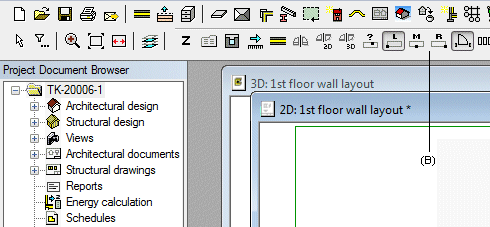
When adding a line, text, dimension or hatch, you can select the properties of the object to be added from the contextual toolbar (B), and the auxiliary functions from a separate auxiliary menu (C).
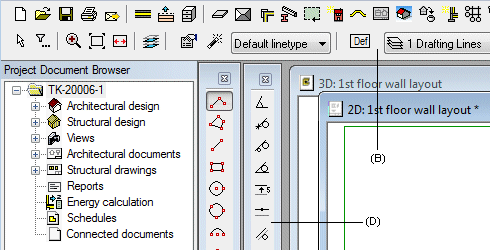
If you want to select the auxiliary functions of other functions as well from floating auxiliary menus instead of the contextual toolbar, add the keyword set.opt_tb.float= 1 in the user/SETUP file.
![]() Customizing the Button
Menus
Customizing the Button
Menus
![]() Adding System
Administration Functions to the Toolbar
Adding System
Administration Functions to the Toolbar
![]() 3D
Modeling
3D
Modeling
![]() Setup File
User/SETUP
Setup File
User/SETUP
| Converted from CHM to HTML with chm2web Pro 2.85 (unicode) |