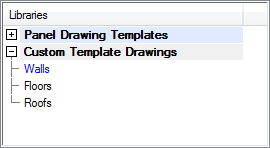
|
Framer |
Edit the template drawing library of a panel drawing in the dialog box. You can only edit customer-specific libraries in the custom/complibs folder. You can create a new library as well as add and delete template drawings.
Libraries
You may have several libraries available. The components are grouped by selection groups in the libraries. The selection group of a panel drawing's template drawing is usually the type of the panel (roof, floor, wall, truss). Select a library and a selection group from the list in the top left-hand corner of the dialog box. You can search for a library by activating the list box and pressing Ctrl+F. Enter the character string to be searched for in the text box. If you wish to collapse or expand all libraries, right-click to open the context-sensitive menu and select Expand all or Collapse all.
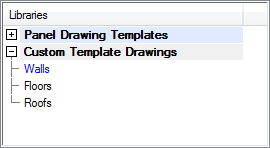
You can create a new or delete an existing customer-specific template drawing library.
![]() Creating a New
Library
Creating a New
Library
![]() Editing a Library
Description
Editing a Library
Description
![]() Selecting the
Available Libraries
Selecting the
Available Libraries
![]() Deleting
a Library
Deleting
a Library
Thumbnail images of the template drawings are displayed below the list box.
Template Drawings
If you wish to edit the drawing file and library data of an existing template drawing, select the thumbnail image of the drawing in the bottom left-hand corner of the dialog box. You can search for a template drawing by activating the list box and pressing Ctrl+F. Enter the character string to be searched for in the text box.
The drawing file of the selected template drawing will be displayed in a preview window.
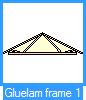
![]() You can only edit the template drawings in
the customer-specific library in the custom/complibs folder.
You can only edit the template drawings in
the customer-specific library in the custom/complibs folder.
If you have created a new library, add the first template drawing to the library by copying a template drawing from an existing library. You can copy a template drawing from any library, including the system library. You can then add, copy or move other template drawings to the library.
![]() Copying a
Component from One Library to Another
Copying a
Component from One Library to Another
![]() Creating a New
Component in the Library
Creating a New
Component in the Library
![]() Moving a
Component from One Library to Another
Moving a
Component from One Library to Another
![]() Editing the
Library Data of a Component
Editing the
Library Data of a Component
![]() Deleting a
Component from the Library
Deleting a
Component from the Library
![]() Representation of
Thumbnail Images
Representation of
Thumbnail Images
Import Panel Drawing
You can import a panel drawing from an open project and turn it into a template drawing.
Click the Import Panel Drawing button.
Select a panel in the floor plan.
Fill in the library data of the template drawing in the dialog box.
Open
You can edit the template drawing in a separate drawing window as follows:
Select the thumbnail image of a template drawing.
Click the Open button.
Select the reference panel to be shown in the template drawing.
Click OK to close the Panel Template Drawings dialog box.
If the drawing window is not visible in the working area, open the Window menu on the menu bar and select the drawing file name from the menu.
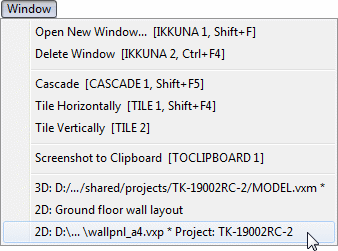
Edit the template drawing. Move the views, edit the view properties, add dimensions, etc.
Press Ctrl+S to save the drawing.
Close the drawing window.
Recreate the panel drawings for which the edited drawing has been used as the template drawing.
Used for Panel Types
The list presents the panel types for which the template drawing is suitable.
Select the thumbnail image of a template drawing.
Select the panel types suitable for the template
drawing by selecting a checkbox in the list ![]() .
.
![]() Editing
the Template Drawing Library
Editing
the Template Drawing Library
| Converted from CHM to HTML with chm2web Pro 2.85 (unicode) |