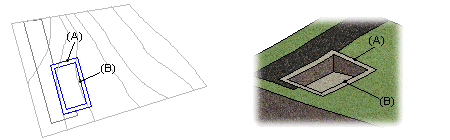
If you wish to edit the shape of a region or an excavation, first delete the region split or excavation so that the edge lines you sketched remain in the 2D drawing. Then edit the edge lines, for example by moving the points on the line. You can then add the region or excavation again.
Alternatively, you can define constraints for the edge lines. You will not need to delete the region or the excavation before defining the constraints. You can edit the shape of a region split or an excavation using the constraints. The changes are displayed in the 3D model when you update the terrain.
The following example demonstrates editing a split region (A) by moving the edge line points and the editing of an excavation (B) using a Distance constraint.
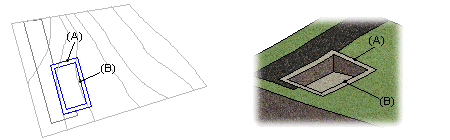
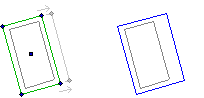
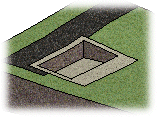
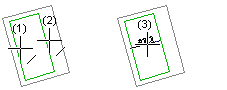
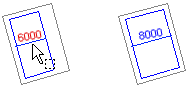
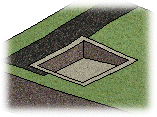
![]() Moving a
Split Region or an Excavation
Moving a
Split Region or an Excavation
![]() Deleting a Region Split
Deleting a Region Split
![]() Deleting an Excavation
Deleting an Excavation
![]() Move a Line
Point
Move a Line
Point
![]() Adding
Constraints to Drawing Elements
Adding
Constraints to Drawing Elements
![]() Updating Terrain
Updating Terrain
![]() Editing a Region Split
Editing a Region Split
![]() Editing an Excavation
Editing an Excavation
| Converted from CHM to HTML with chm2web Pro 2.85 (unicode) |