|
Option System |
Use the functions in the Option integrity sub menu to mark the objects associated to an option or the option condition associated to an object, to check the syntax of the option conditions or to renumber options.
Use this function to mark the objects of an option in the floor plan.
The program highlights the option box and all objects associated to the option in color.
Use this function to mark the objects of an option in the floor plan.
The program highlights the option boxes and all objects associated to the options in color.
Use this function to clear all the markings of objects belonging
to options from the floor plan. Select ![]() Option
System > Option Integrity >
Option
System > Option Integrity > ![]() Clear
Markers.
Clear
Markers.
You can use the ![]() Option
System > Option Integrity >
Option
System > Option Integrity > ![]() Check
Syntax of Option Conditions function to check the syntax of all
the option conditions added to the project. The program checks the
following issues:
Check
Syntax of Option Conditions function to check the syntax of all
the option conditions added to the project. The program checks the
following issues:
If errors are not found, you will be prompted "Syntax of Option Conditions are correct".
If an error occurs in the conditions, the program lists the incorrect option conditions to a database view. An option condition, which cannot be found in the database of allowed option conditions for the project, is displayed in the Current Condition field. You can find the incorrect option box in the floor plan by clicking the Trace button.
You can fix the syntax of the option condition by typing the id from the keyboard to the Condition field, or by copying the id from the database of allowed options as follows:
When you close the database view of incorrect options by clicking OK, the syntax of the condition is updated in the floor plan.
You can also edit the option conditions with the function Editing Option Data.
When you have defined a lot of options and sub options in the
floor plan, it may be difficult to discover which options and sub
options belong together. You can make the connections between the
option boxes clearer by adding option numbers to the floor plan
with the ![]() Option System > Option Integrity >
Option System > Option Integrity >
![]() Renumber Options function.
Renumber Options function.
Before renumbering the options, define the main levels of options, that is the numbers of the option fences around the option boxes. Define the numbers with the Editing Option Data tool. Type the main level number in the Option Number field in the dialog box. When you renumber the options, the program will automatically add outline numbers to the options and sub options according to their hierarchy level.
In the figure below, the option fences around the option boxes have been highlighted with blue color.
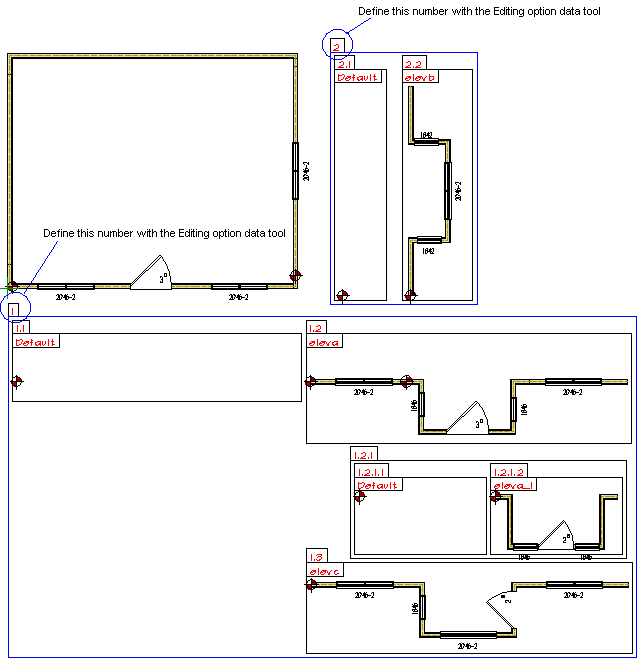
You can use the ![]() Option
System > Option Integrity >
Option
System > Option Integrity > ![]() Option
Number Display On/Off function to show or hide the option
numbering in the floor plan drawing. The options must first be
numbered with the function Renumber
Options.
Option
Number Display On/Off function to show or hide the option
numbering in the floor plan drawing. The options must first be
numbered with the function Renumber
Options.
You can define optional objects on the floor plan, such as windows or macro assemblies which will either be added, deleted or moved, if the selected option condition comes true, see Optionalizing Objects. With this marking function you can add a note to the floor plan drawing indicating the option condition associated to the object. The note is a reference line text.
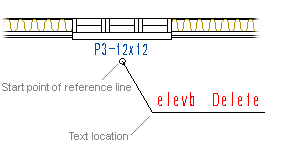
You can use this function to show or hide the option condition note associated to an object in the floor plan drawing. The note must first be added with the function Show Options in Drawing.
| Converted from CHM to HTML with chm2web Pro 2.85 (unicode) |