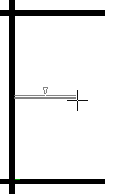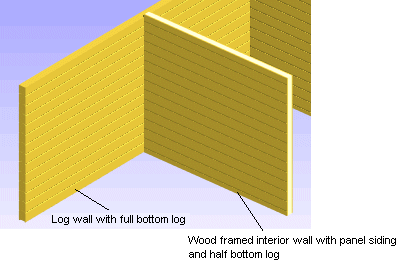Example
Adding an Interior Wall with a Wooden Frame and Panel
Siding
In this example, an interior wall is added to a 2D drawing. The
interior wall's direction is perpendicular to a log wall with a
full-height bottom log. Select half a panel as the height of the
lowest panel of the interior wall siding.
- Activate the 2D drawing window.
- Select
 Walls >
Walls >  Add
Wall.
Add
Wall.
-
If necessary, open the Wall dialog box by selecting  Select another wall.
Select another wall.
- Select wood frame and log panel siding as the wall
structure.
- Select
 Log panel wall from the contextual
toolbar.
Log panel wall from the contextual
toolbar.
- Select the log wall with a cursor.
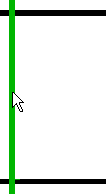
- Select Confirm.
- Select the height of the bottom panel. Select the Half
radio button in the dialog box.
- Select
 Wall middle as the locating
point.
Wall middle as the locating
point.
- Add an open wall chain. If the
 Toggle
open/closed wall button is not selected, you will add an open
wall chain. If the button is selected, you will add a closed wall
chain.
Toggle
open/closed wall button is not selected, you will add an open
wall chain. If the button is selected, you will add a closed wall
chain.
- Select the start point of the wall.
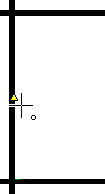
In the example, the center point of the line depicting the
interior surface of the log wall is selected.
- Lock the cursor in the direction of the X axis in one of the
following ways:
- Press the U key.
- Move the cursor in the direction of the X axis until the cursor
looks like this
 and click
the left mouse button.
and click
the left mouse button.
- Select Constraint > X axis from the context-sensitive
menu.
- Type the distance from the start point to the end point. Type
the distance in the Distance field of the Coordinates Input
dialog box. The dialog box will open when you press a numeric key
on the keyboard.
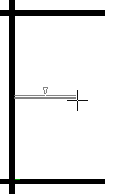
- Select Confirm.
- Exit the function by pressing Esc.
- Activate the 3D model by pressing F2.
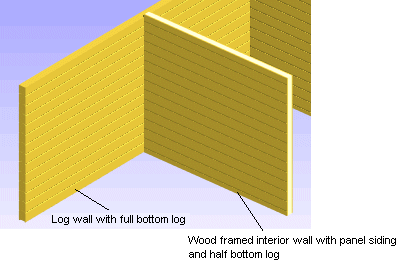
In the sample figure, the 3D presentation method of the walls
has been changed to accurate using the context-sensitive menu
function Presentation > Accurate. Additionally, the model
has been visualized by selecting Draft > Render
(Rendering add-on feature).
 Add a Log
Wall
Add a Log
Wall
 Log Panel Wall
Log Panel Wall
![]() Select another wall.
Select another wall.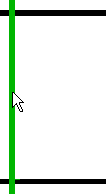
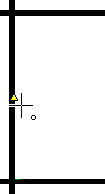
 and click
the left mouse button.
and click
the left mouse button.