|
Architectural, Framer |
You can select the properties of a profile being added or edited in the dialog box. When you have selected more than one profile to be edited, select the check box of the property you want to edit in the Piece Properties dialog box, and select a new value for the property. The edited properties will take effect on all the selected profiles. Other properties of each profile will remain unchanged.
The parameters on the left side of the dialog box are loaded from the profile library.
Library
Select the profile library from the Library list. Then select the cross section size from the Code list.
Code
When you have selected the profile library, select the size of the cross section from the Code list.
Mirrored
You can add the cross section mirrored around its center line by selecting the Mirrored check box.
Coarse
When you select the check box, the representation of the profile in the model window is coarse. Otherwise the representation is accurate.
Type
Depending on the parameter set, you can select a profile type, for example finishing trim or accessory.
Use
Select the purpose of the profile from the list, or type the desired value in the text field. The purpose of use is collected to the material report. When adding a profile using the Add Beam or Add Column function, the purpose is automatically BEAM or COLUMN.
Function
The function and its number displayed in the field are determined automatically for the pieces of wall panels, floor or roof framings, and floor or roof panels. The function affects the dimensioning of the pieces in a panel drawing, presentation of pieces in the floor plan, and collecting the pieces in different schedules.
Assembly
If the profile is part of a sub-assembly in a wall panel, the sub-assembly label is displayed in the field.
Detail
If the profile is a framing piece of a wall panel, the field displays the detail to which the piece belongs.
Materials
If the profile has alternative materials, you can select the material from the Material list.
Location
The property is available, when you are adding a primary beam to a framing. Select one of the following:
Dropped
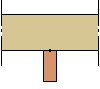
Flushed Bottom
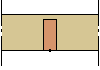
Flushed Top
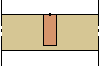
Position
The property is available, when you are adding a primary beam to a roof framing. The property is significant when the beam is in the same direction as the ridge. Select either of the following:
Vertical

Perpendicularly to the Roof Plane

True Preview
By default, the preview image of the profile is a static bitmap image. The same preview image is used for all the cross sections in the library. When you select the check box True Preview, the preview image is created for each cross section in the profile library using the true dimensions of the cross section. Using the true preview may slow down the opening of the dialog box and refreshing of the preview image when you change the cross section of the profile.
The parameters on the right side of the dialog box are loaded from the PIECE.SETUP keyword group in the system settings. The customer-specific parameters that differ from these are defined in the PIECE.CUSTOM keyword group.
Detail
The properties available in the dialog box and their values depend on the detail selected. You can select the detail. when you are adding a profile, beam or column.
2D Instance: Instance
Select one of the following as the profile's presentation method in the drawing:
Box - Rectangular.
Box + Centerline - Use when you want to dimension profiles from center to center, for example.
Section + Diagonal 
Section + Cross 
Line - Line positioned according to the profile's center line.
Top view - Top projection of the profile's 3D model.
You can speed up the work by using the Line or Box option.
In addition, select the line type from the Line list, hatch fill from the Hatch list as well as the drawing properties of the line and hatch under Color System.
2D Instance: Visibility
Display the profile in the building's 2D drawing by selecting the check box.
2D Instance: Line
Select the line type of line, box or top view from the Line list.
2D Instance: Hatch
Select the hatch fill of box or top view from the Hatch list.
3D instance: Instance
If any features such as holes or notches have been added to the profile, you can select their representation in 3D model from the following options:
No Features - The features are not displayed in the model.
True Features - The features are displayed as they are both in the shaded and wire frame model.
Parametric - The profile's representation in the model is created using an application development program.
Holes as Lines - The features are displayed as lines in the wire frame model.
Line - The profile is displayed as merely a line in the model.
3D instance: Visibility
You can display the profile in the building's 3D model by selecting the check box.
3D instance: Line
Select the line type from the Line list.
Color System
Select one of the following as the color system:
User - You can define the profile colors yourself.
Material - Colors defined in the profile library according to the material are used as the profile colors.
Type - Colors defined in the profile library according to the type are used as the profile colors.
Color System: Pen
Select the pen thickness from the list.
Color System: Layer
Select the layer on which the profile is to be added from the list.
Color System: 2D Color
2D color defines the line color in the 2D drawing. You can select the color, when you have selected the User color system. To select the color, click the Palette button.
Color System: Hatch 2D
2D hatch color defines the color of the profile's hatch fill in the 2D drawing. You can select the color, when you have selected the User color system. To select the color, click the Palette button.
Color System: 3D Color
3D color defines the line color in the wire frame model. You can select the color, when you have selected the User color system. To select the color, click the Palette button.
Color System: Surface
Determines the surface color in the shaded model. The color needs to be defined in the d_LWMAP database.
![]() Pen
Color
Pen
Color
![]() Auxiliary Profile Adding
Functions
Auxiliary Profile Adding
Functions
![]() Adding a
Profile
Adding a
Profile
![]() Editing
Vertex Settings
Editing
Vertex Settings
| Converted from CHM to HTML with chm2web Pro 2.85 (unicode) |